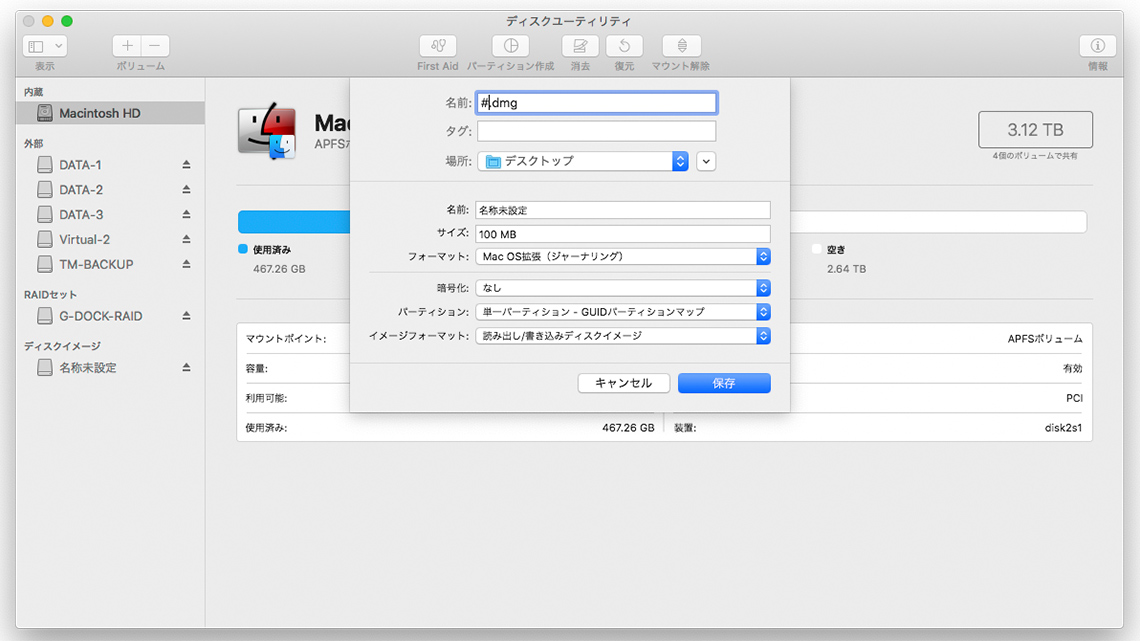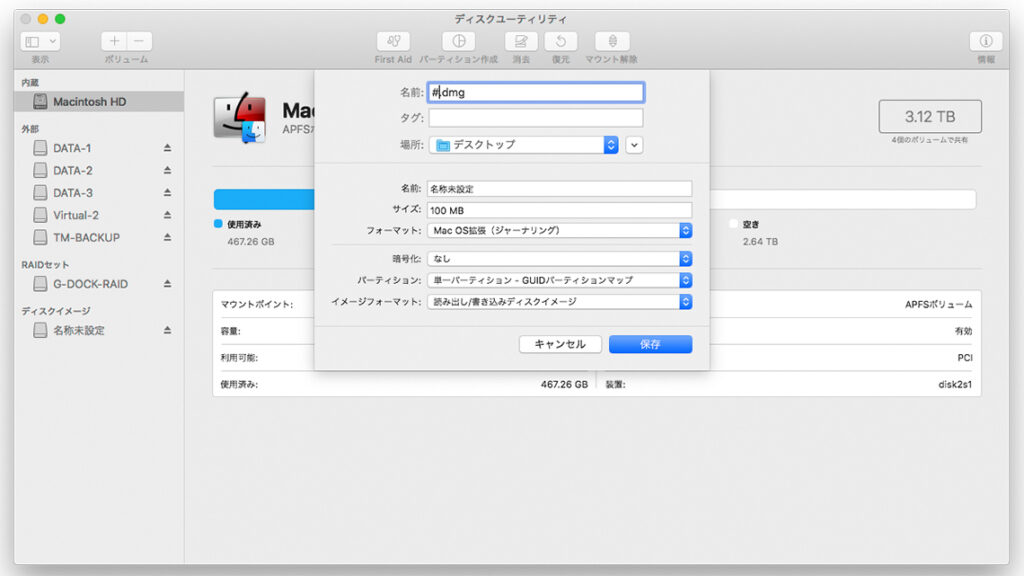Windows10で暗号化 仮想ドライブを使う方法を掲載したところ、macOSではどうやるのか?という質問を何度も受けています。写真の業界ではMacのユーザーも多く、仕事のデータを持ち歩くのに暗号化して持ち歩きたいとの要望があるためです。ということで、今回はmacOSでの方法を書いておきましょう。Windows10の方は以下のリンクをご覧ください。
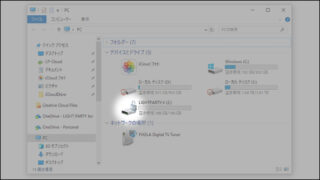
改めて説明しておくと、パソコンに秘密性の高いデータを持ち歩く際、デスクトップやSSD・HDDの中にファイルが普通に見える状態で保存しておくと、何かの拍子に誰かに見られる可能性があります。セキュリティを気にしている方はログイン時にパスワードを要求するように設定しているでしょうけれど、毎回入力するのが面倒と自動ログインを設定している人もいます。指紋認証が利用できるようになり設定している人は圧倒的に増えましたが、ちょっと席を離れている間に誰かに見られる可能性もあります。ですのでデータをパスワードをかけた暗号化ドライブに入れて、普段は見えないようにしておくことはデータの安全上有効なことです。外部ドライブをわざわざ持ち歩くのはスマートではないので、現在使用しているMacのSSDやHDD内に仮想ドライブを作成し、それを暗号化しておくのが手軽な方法となります。
macOSではOS標準の機能を使用して暗号化した仮想ドライブを利用できます。ここではmacOS 10.14.4、Mojaveの掲載時点で最新のOS状態で解説していますが、方法は古いMacOS Xでも同じです。異なるのはmacOS High Sierra以降ではAPFSフォーマットが選択しに加わったことくらいでしょう。
では手順を見ていきましょう。
1.ディスクユーティリティを起動する

macOSで暗号化 仮想ドライブを作成するには、OS標準搭載のアプリ「ディスクユーティリティ」を使用します。[アプリケーション]フォルダの[ユーティリティ]フォルダにあります。
2.ディスクイメージ(仮想ドライブ)を作成する
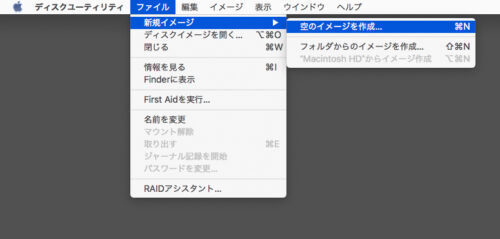
起動したら、[ファイル]メニュー→[新規イメージ]→[空のイメージを作成]をクリックし、イメージ作成用のウィンドウを開きます。
イメージ作成ウィンドウのそれぞれの設定を解説しておきましょう。
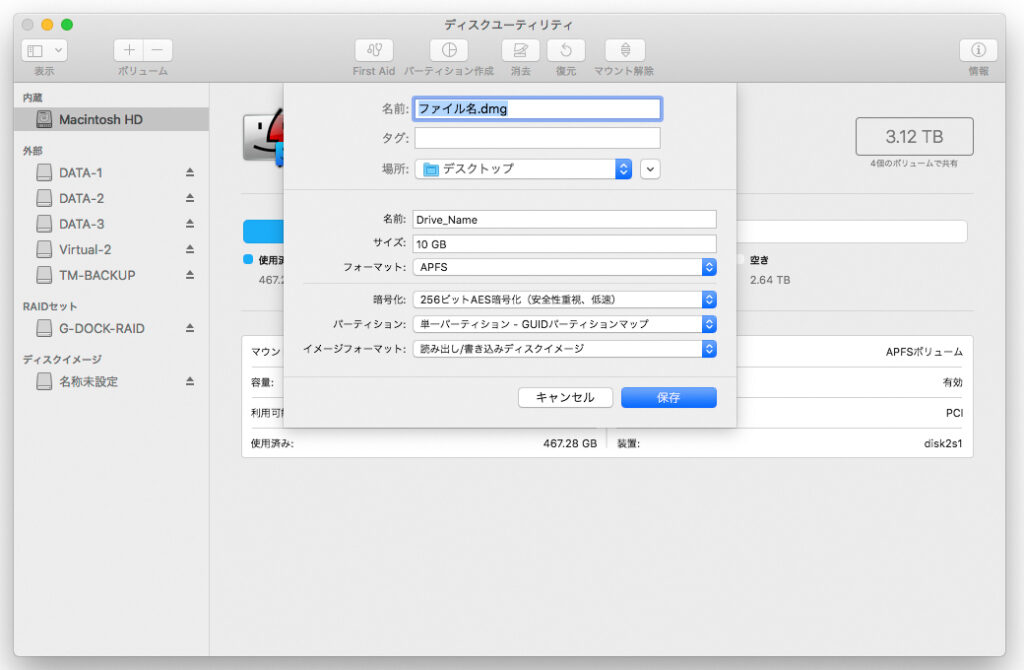
・[名前](最上部)- ディスクイメージのファイル名称となります。
・[場所]- ディスイメージファイルを保存する場所を指定します。
・[タグ]- 入力不要です。
・[名前](中段)- マウントされた際のディスク名称です。日本語も入力可能ですが、英数字にしておく方が無難でしょう。
・[サイズ]- 必要なディスク容量を指定します。ここで入力したサイズのディスクイメージファイルがMacのドライブ上に保存されます。画像データなどを保存する場合は大きめのサイズを指定しますが、当然のことですが、保存するSSDなどの空き容量以下にする必要がありますし、SSDの空き容量いっぱいまで指定するとシステムが不安定になったり動作が遅くなりますので避けます。また数十GBといった巨大なサイズにするとマウント時に時間がかかります。
・[フォーマット]- 仮想ドライブのフォーマット形式を選択します。作成されるディスクイメージファイルはWindowsではまともに扱えないため、[MS-DOS(FAT)]や[exFAT]を選ぶのは意味がないでしょう。[APFS]または[MacOS 拡張(ジャーナリング)]を選択します。High Sierra以降のmacOSでしか使用しないなら[APFS]で良いでしょう。古いMacOSでも使用する可能性があるなら[MacOS 拡張(ジャーナリング)]を選択します。
・[暗号化]- ここが重要なセクションです。より安全性の高い[256ビットAES暗号化(安全性重視、低速)]を選択します。選び終わるとパスワード設定画面が表示されるので、覚えておけるパスワードを2度入力します。文字数が多い方が安全性が高まります。
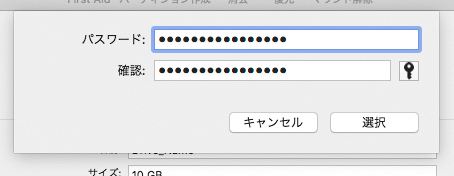
・[パーティション]- 初期で選ばれている[単一パーティション-GUIDパーティションマップ]でかまいません。古いMacOSのディスクユーティリティでは[ハードディスク]を選んでもOKです。
・[イメージフォーマット]- [読み出し/書き込みディスクイメージ]を選択します。
3.[保存]をクリックしてディスクイメージファイルを作成・保存する。
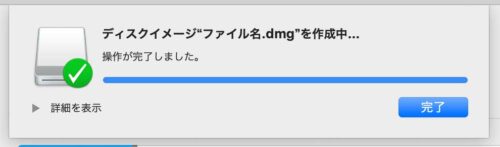
[保存]をクリックすると、上記設定のディスクイメージファイルが指定した場所に保存され、またその仮想ドライブもデスクトップにマウントされた状態になります。上表示が出れば作成完了です。

※注:筆者の環境ではmacOS 10.14.4 Mojave 環境で、最後[完了]画面が表示されず 必ずディスクユーティリティがフリーズするMacもあります。作成後に上図のようにドライブがマウントされていればとりあえず問題なく使用できます。macOSのバグなのか筆者の環境によるものなのかは不明です。同様の症状がある場合、無事に作成ができたら[command]+[option]+[esc]を押し、ディスクユーティリティを強制終了する必要があります。
ディスクイメージを開く。キーチェーンは使わない!
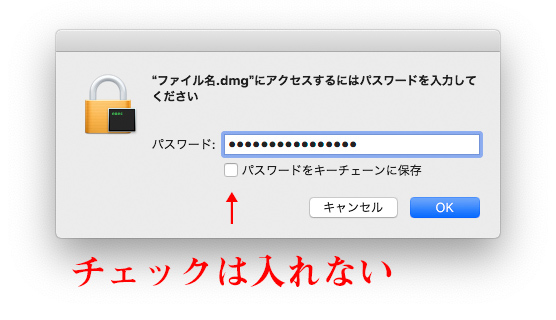
マウントされた仮想ドライブはゴミ箱に入れるとアンマウントされます。
もう一度マウントするには、保存したディスクイメージファイルをダブルクリックして開きます。この際、パスワード入力画面が開きます。
パスワードを入力すると仮想ドライブがマウントされますが、このとき[パスワードをキーチェーンに保存]のチェックボックスにチェックを入れないようにします。
チェックを入れてしまうとパスワードがMacのキーチェーンに保存され、パスワードの入力無しに中身が見られる状態になり、暗号化する意味がなくなってしまいます。ですので絶対にチェックを入れずに開きます。
以上です。
必要な作業が終わったら、仮想ドライブは毎回アンマウントする癖をつけておきましょう。
すべてのデータをこの暗号化した仮想ドライブに保存する必要はありませんが、未発表の情報に絡む仕事のファイルなど、本当に他人に見られて困るデータはこの仮想ドライブに保存しておくと良いでしょう。