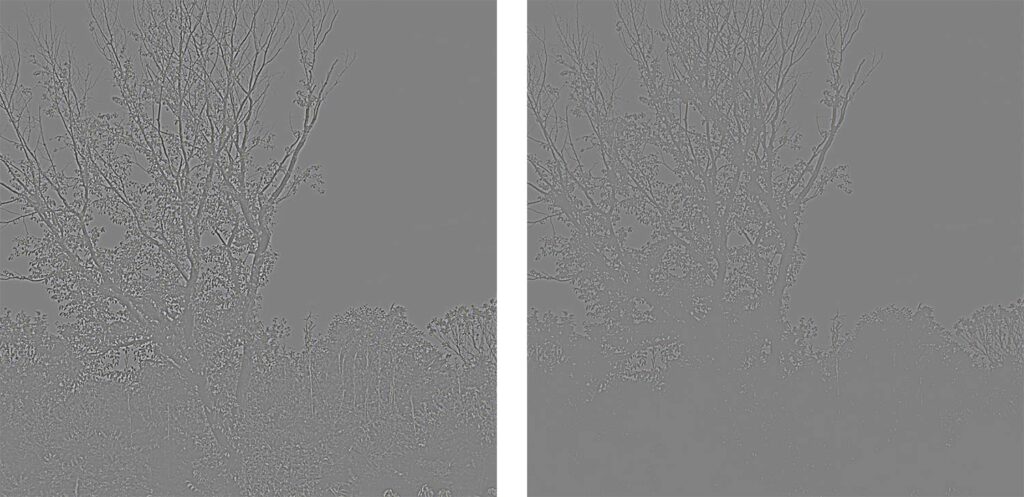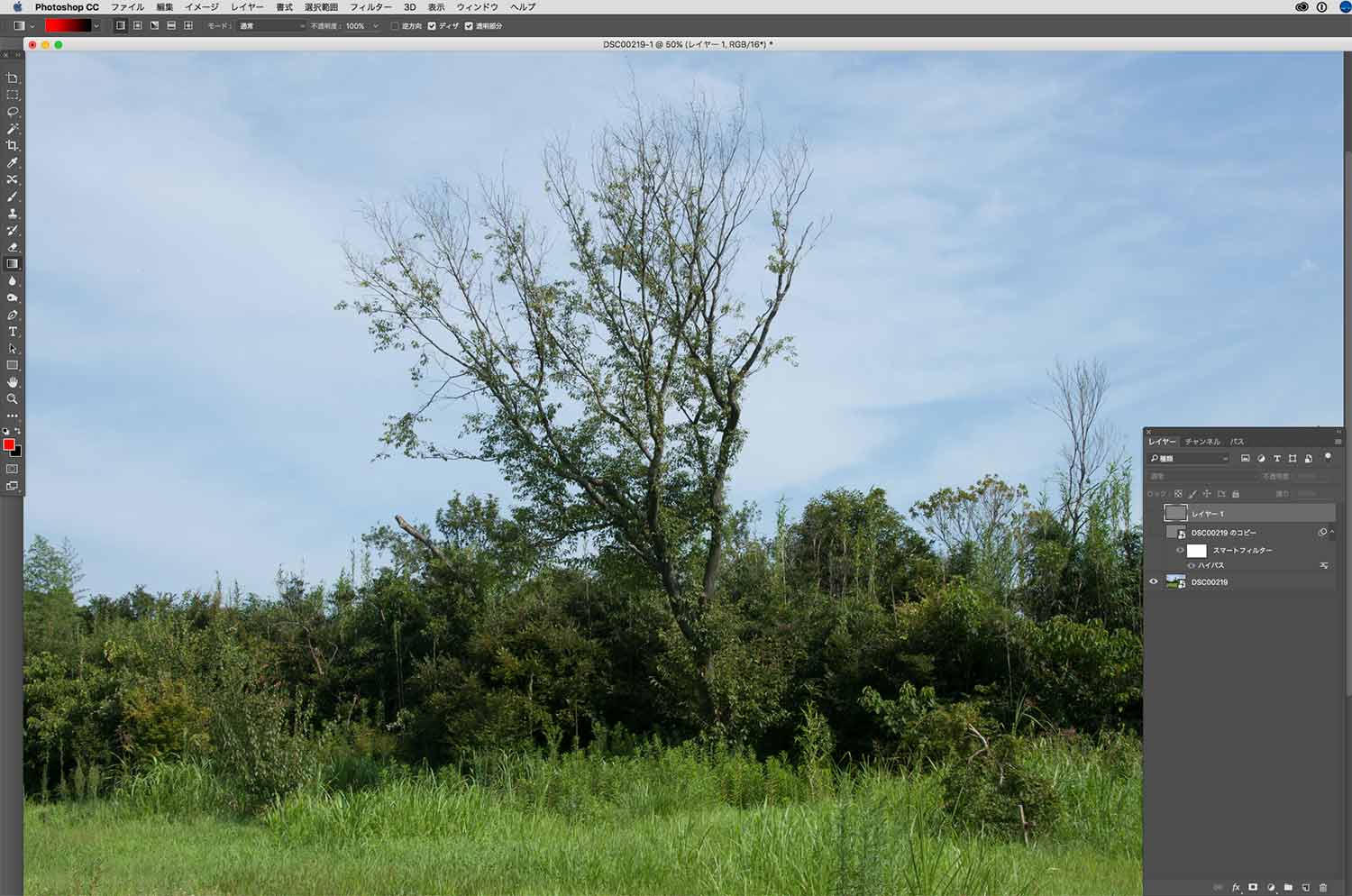
本記事は筆者のブログから移植したもので、Adobe Max Japan 2016での登壇補足のためにオリジナルは2016年9月に投稿したものです。ブログの停止にともない当サイトに掲載するものです。
ハイパスのシャープネスは画像の細かい絵柄の部分だけにシャープをかける事ができる手法です。
一部のフィルターでも同様の事ができるものもありますが、しきい値を自分で細かく設定できるメリットがあり、さらには特定輝度の部分を避けるなどができるためいろいろな事が試せます。
またスマートオブジェクトでの作業も可能なため作業性は良いものかと思われます。
まずは通常のハイパスのシャープネスの正しい方法を。
少々上級的な内容のため、細かなキャプチャは入れておりません。
1.画像を開き、背景となってるベース像のレイヤーを複製します。
2.複製したレイヤーにハイパスフィルターを使用し、半径を調節してシャープをかけたい部分のエッジだけが見えるようにします。
3.調整が終わったら、そのレイヤーの描画モードをオーバーレイに。
4.必要に応じて透明度を下げて程度調整。
これにより2の手順で見える絵柄の細かい部分にだけシャープ効果がかかります。
ただし、他のシャープ処理もそうですが適用範囲を広くし、効果を強めてしまうと被写体像のエッジに縁取りが発生して汚くなることもありますので、適度な調整が必要です。
もう少しこだわってみる
次にもう少しこだわった方法を紹介します。
まずは手順を。
1.1の手順は同じで、基画像の背景レイヤーを複製します。これをレイヤーBと呼びます。
2.さらにレイヤーを新規作成し、描画モードを比較(明)に。これをレイヤーCと呼びます。
3.レイヤーCの全面を50%グレーで塗りつぶします。中間より明るい部分だけが残ります。
4.レイヤーBとCを選択し、レイヤーを統合します。この場合、元の画像がスマートオブジェクトとして開かれていても、統合した部分のレイヤーはラスタライズされて通常画像レイヤーになります(ベース画像のレイヤーはスマートオブジェクトのまま)。
5.その統合したレイヤーにハイパスフィルターをかけ、レイヤーの描画モードをオーバーレイにします。ここからは最初に説明した方法と同じ。以上です。
この方法で何が違うかと言えば、比較(明)を使用することで、暗い部分はハイパスで引っかからなくなり、結果として暗部にはシャープ効果がかからなくなります。最初の方法で作ったハイパス像と、この方法で作ったハイパス像ではあきらかに抜き出されるエッジが異なります。
これは暗部ノイズの多いデジタルカメラの画像では有効な方法です。また、レイヤーCを塗りつぶすグレー濃度を変えることで、切り捨てるポイントを調整できます。さらに、比較(暗)も組み合わせて同様の作業を行えば、明部と暗部で異なるシャープネスをかけることができ、シャドーにブチノイズのあるデータなら軽くボカしてからかけるなど、いろいろと応用が利きます。
ということで、ちょっと細かなレタッチのネタでした。
最初の方法だけならガイドブックやWebにも書かれていたりしますが、これは書かれているのは見たことがありません(当初の執筆時 2016年9月)。ワタシのオリジナル、ってワケではないと思いますが参考まで。