
筆者はWindowsもMacも使用しています。Macがメインの時期もあればWindowsがメインの時期もありますが、現在はWindowsがメイン。なぜと言われても気分(笑)だったり、パソコンのスペックと価格のバランスだったりいろいろ。
そこで問題になってくるのが周辺機器の利用です。Macで使用していた機器をWindowsでも使いたい。あるいはその逆も。
USB接続される機器ならば、メーカーがドライバーソフトをそのOS用に用意していれば使えます。問題はThunderbolt(サンダーボルト)での接続機器です。
当初はApple社のMacでないとThunderboltは使えませんでした(一般的という意味で)。
しかし一部のWindows機でThunderboltの拡張カードが利用できるようになり、そして少し前からインテルがCPU(チップセット)レベルで標準でThunderboltに対応するようになりました。現時点で最も新しく、速い規格のThunderbolt3です。これによりMac用のThunderbolt機器を所有している人もWindowsへの移行がしやすくなったかもしれない。というのも、Thunderbolt機器は高速なデータ通信が求められる大容量ストレージなどで採用しており、高額な機器も多く、それが使えなくなると困るMacユーザーも多いはずです。
筆者もG-TechnologyのRAIDストレージ、G-SPEED Studio XL 64TB、G-SPEED Shuttle XL 64TBなど、複数のThunderboltストレージを所有しており、これらがどちらでも使えるようになったのは非常にありがたい。今後はWindowsでもハイエンドストレージではThunderboltが普及していくことでしょう。
Thunderbolt3ポートを使う場合のポイント
前置きが長くなりましたが、WindowsでThunderbolt3ポートを使う場合のワンポイント。
macOSでは標準がここで紹介する設定になっていると思われ、特に設定しなくてもUSBのドライブ類と同じように使用できます。
筆者はこの2月にマウスコンピューターのDGX760シリーズのパソコンを購入しましたが、これがThunderbolt3ポートを標準搭載しています(現在はBTOオプションで選択搭載可能)。
Thunderbolt機器を接続すると、マイクロソフトストアより「Thunderboltコントロール・センター」アプリが自動でダウンロードされ、接続機器の認証を行います。その機器を接続して良いかをこのアプリで設定するのです。設定は初めて接続した時だけで済みます。それ以後は普通の外部ストレージと同じように使用できます。
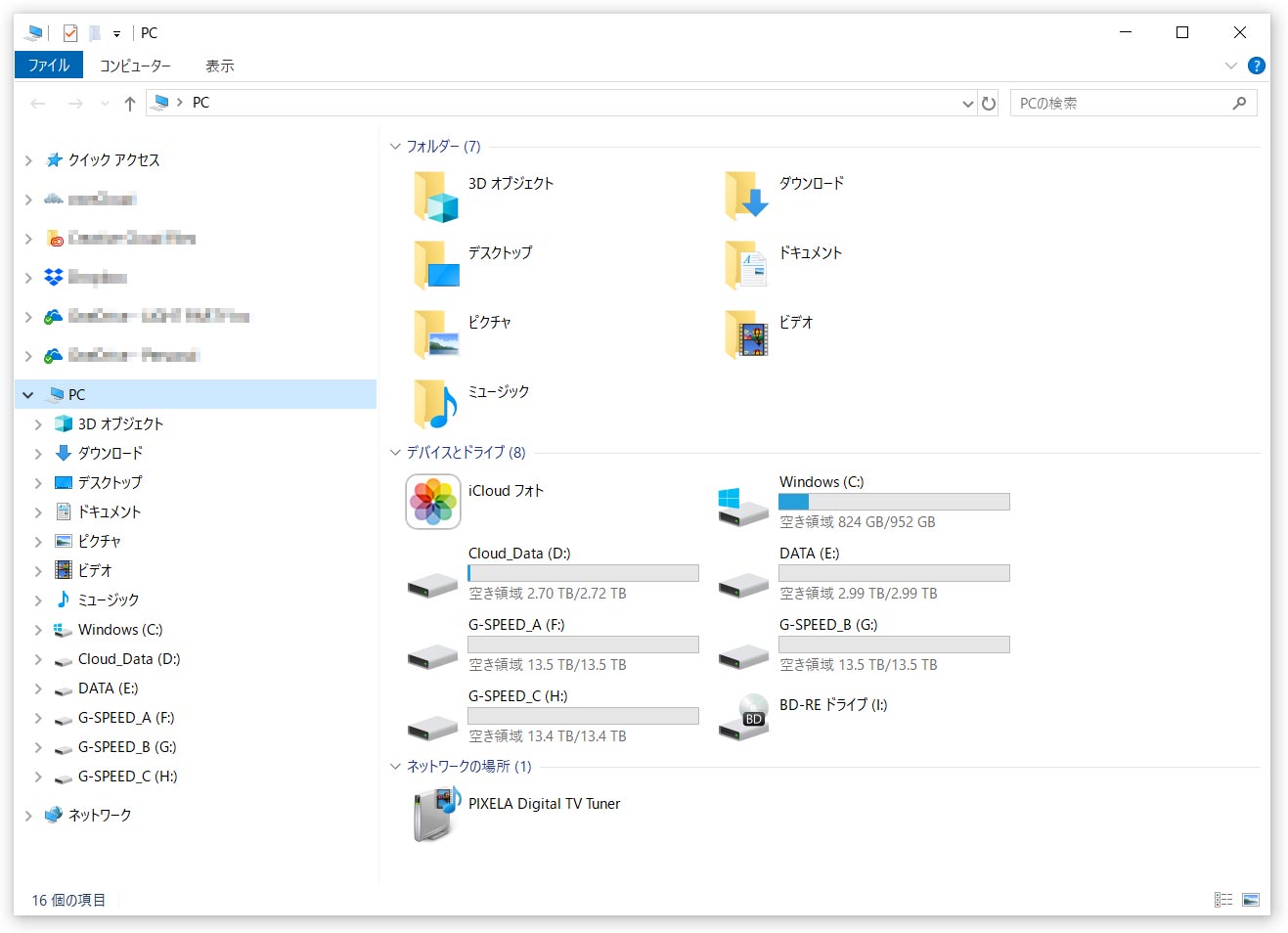
筆者のWindowsマシンのドライブ構成。ドライブE~HまでがThunderbolt3接続のドライブ。
ただここで仕様として、困るほどではないけれど煩わしく感じることが起こります。
常に接続しておく機器を、繋いだまま起動・再起動すると、起動のたびにしばらく待たされるのです。しかも、起動後にこのディスクの扱いをどうしますか、とメッセージも表示されます。筆者のように複数のドライブを認識させているとメッセージも多くなり、煩わしいし、もっと速く使いたい。
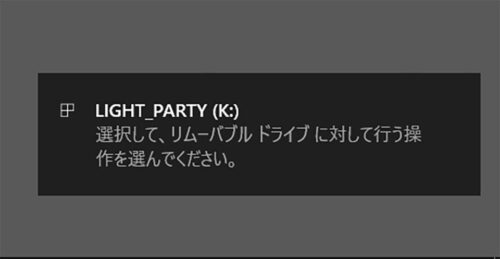
起動後の認識が遅いだけでなく、起動のたびに新規接続のドライブと同じようにメッセージも表示される。
これは、システムが起動し、起動した後にいろいろなユーティリティーと同じように「Thunderboltコントロール・センター」が起動して機器を認識して、初めて「PC」に表示されるためで、さらにその後にメッセージが表示されるのです。機器が多いと10~30秒程度は通常の起動よりも待たされてしまいます。OSのメッセージは消すこともできますが、認識の遅れはストレスになります。最近のWindowsマシンは起動も速いので、なおさら気になってしまうんでしょうね。
そこで対応する方法ですが、パソコンに詳しくない人にとってはちょっと特殊な作業が必要になります。これを見ながらやってみようという方は、事前に説明書をよく読み、分からないところは絶対に触らない、変更しないようにしてください。設定を間違えると項目によってはパソコンがまともに起動しなくなります。
このWindowsでのThunderbolt機器の認識の遅れは、Thunderboltのセキュリティ設定にあります。最初は接続させず、アプリで認識させて初めて使えるようになるため時間がかかるのです。このセキュリティをオフにしてしまえば、起動時からすぐに認識され、「Thunderboltコントロール・センター」アプリすら不要になります。
意図しない機器を接続させないようにするセキュリティ設定ですが、自宅で自分だけが使用するマシンならまず必要ないといっていいでしょう。持ち出す可能性のあるノートパソコンはセキュリティ設定を有効にしたままの方が良いかもしれません。その場合はこの方法は使用できません。ただUSBのドライブは何でも承認無く挿せるのに Thunderboltだけセキュリティを高くしてもあまり意味がないようにおもわれます。
Thunderboltのセキュリティ設定をオフにするにはパソコンのBIOS設定を変更します。
パソコンの起動時、メーカーロゴなどが表示されている間に、<DEL>や<F2>、<F12>キーなどを押します。どのキーを使用するかはパソコンによって異なりますので、説明書を確認してください。またこの後のBIOS設定画面は、パソコンの機種等によってデザインやレイアウトは異なります。
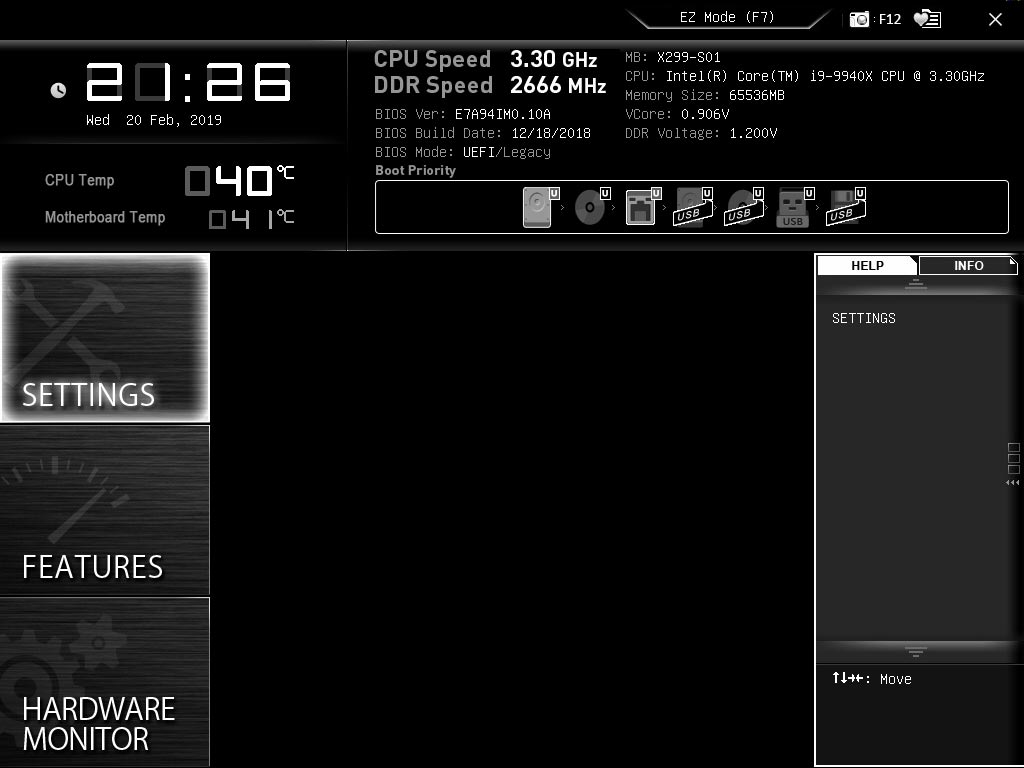
マウスコンピューターのDGX760のBIOS初期画面。
BIOS設定画面が表示されたら、Thunderboltに関する項目を探します。
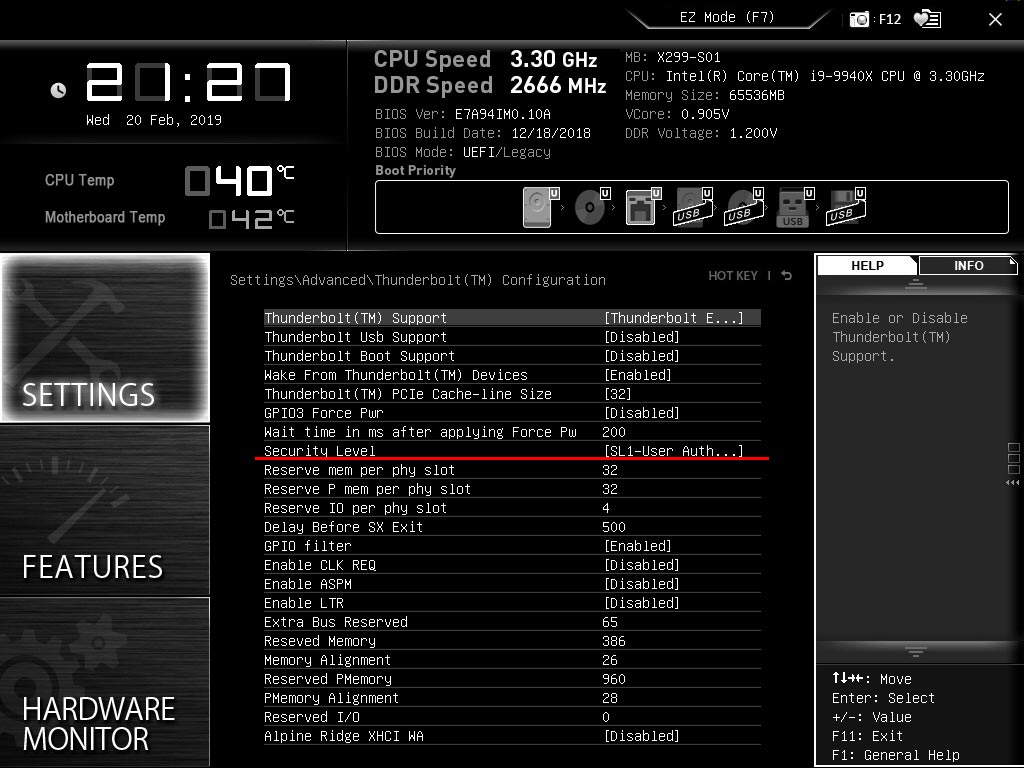
Thunderboltに関する設定の中の「Security Level」の項目を変更する(赤線の項目)
その中に「Thunderbolt Security」などという項目があり、ほとんどの機器では「Security level 1 – User Authorization」になっているはずです。ユーザーの許可による、という設定です。これを「Security level 0 – NO Security」に変更して保存し、起動します。
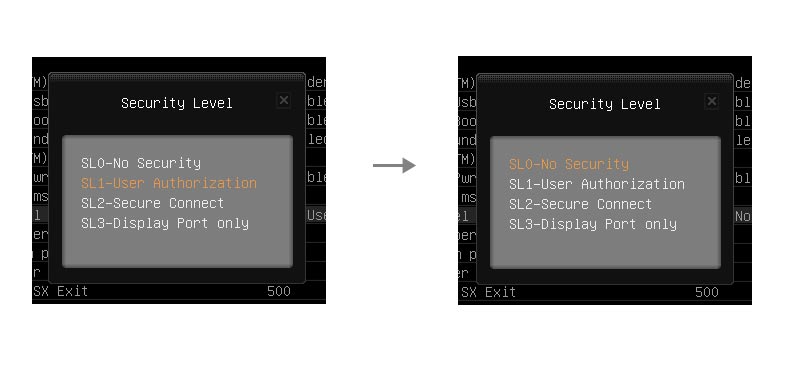
これでセキュリティがオフになり、接続した起動時からすぐに認識されるようになります。その代わり接続した機器は無条件に認識・接続されるようになります。筆者はこの設定にすることでストレスを回避しています。
また、「Thunderbolt Boot Support」をオン(Enable)にすると、セキュリティ設定を変更しなくても機器が起動時から認識されるものもあります。とはいえ起動時に自動認識されるのでセキュリティをオフにしているのと同じことともいえます。Thunderbolt機器から起動する必要がなれば Security levelの方を変更すればよいでしょう。


