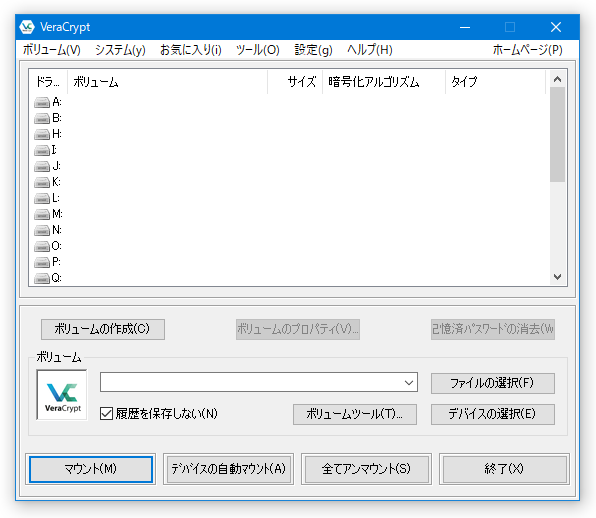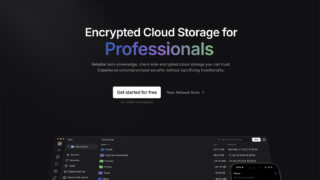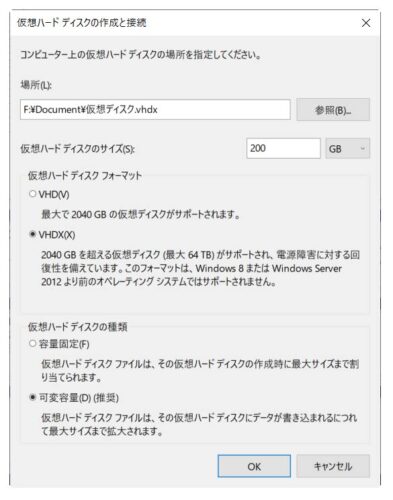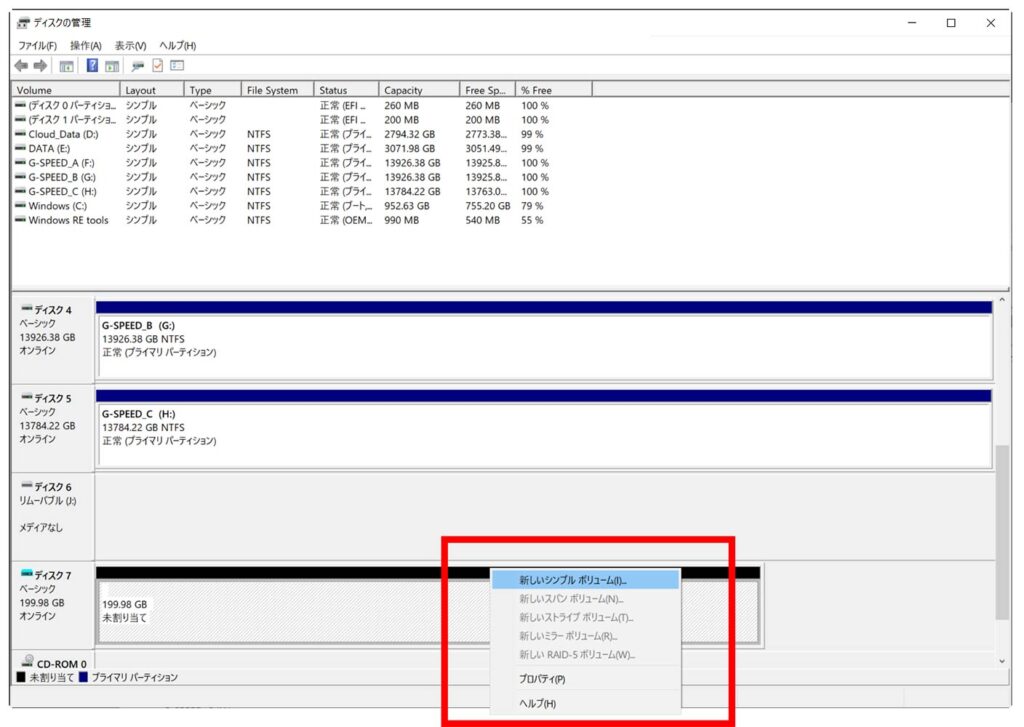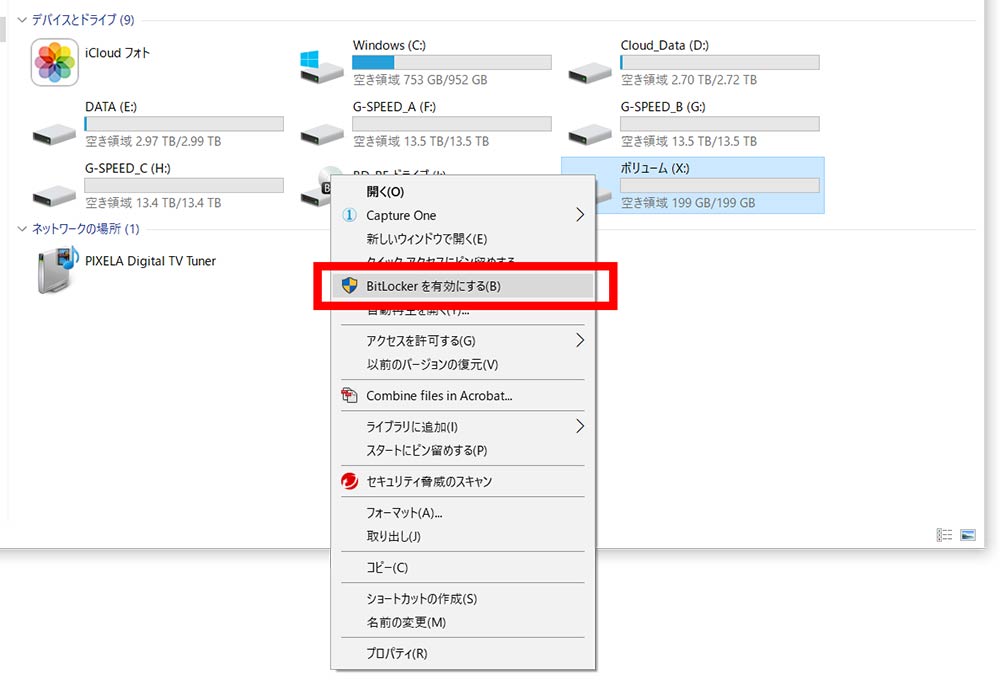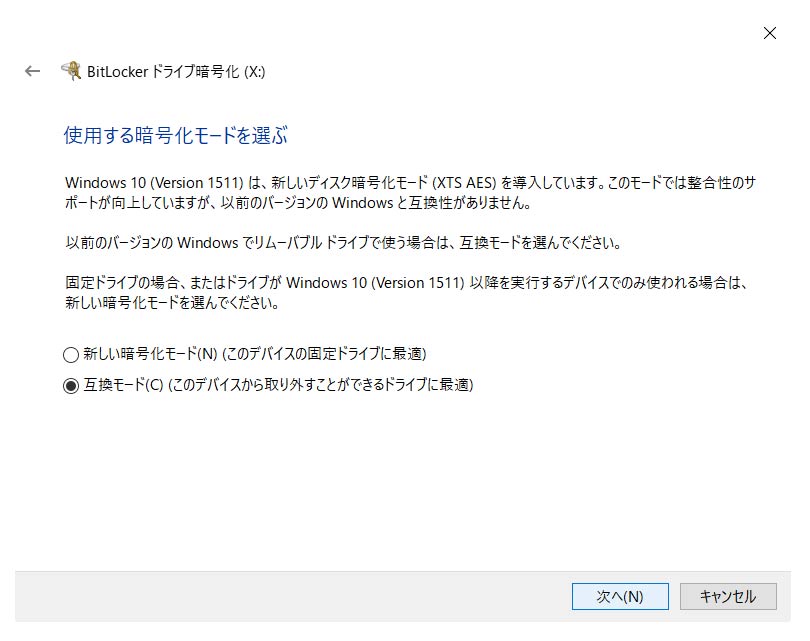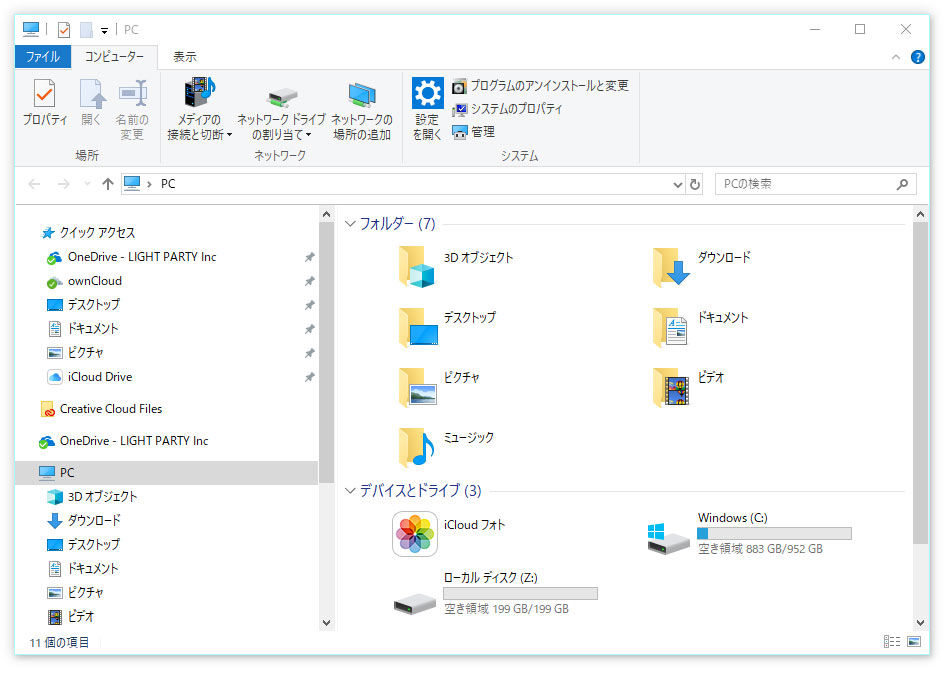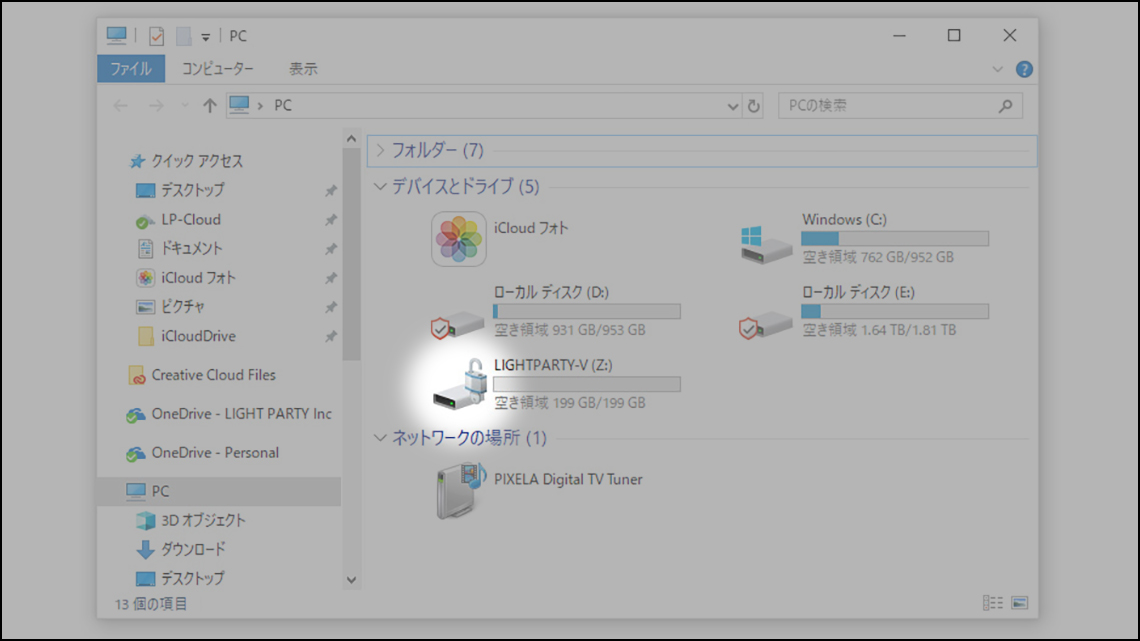
ワタシらの仕事では時々一般の方より早く情報を得ることがあります。それが製品情報だったり、企業情報だったり。そんなものが書かれたデータを簡単に見られる状態で持っているのはちょっと不安。ましてや持ち歩くノートパソコンで。
パソコンにパスワードはかけているけど、何かのタイミングで誰かに触られたときに簡単に見えるようにしておくのはどうかと。まぁ、漏れても害のない情報がほとんどだと思いますが、タイミングによっては未発表の製品の情報もあったりしますので気持ちよくありません。
ですのでワタシの場合 データは暗号化したディスクボリュームなどに保存しておきます。
パソコンのディスクの中に、仮想のディスクを作成して、必要なときだけパソコンに認識させるのです。セキュリティはそれほど強固なものではないかもしれないけど、ワタシも含め普通の人が簡単に見られるものではないのでそれくらいで十分でしょう。本気で潜られたら暗号化だってどれだけ役に立つか分かりません・・・。というか、そこまでして探られるような情報は持ってないですし (笑)
これまでもMacでは暗号化したディスクイメージを利用していて、これも簡単な方法で暗号化した仮想ドライブを作成可能です。macOSでの仮想ドライブ作成法は以下のページをご覧ください。
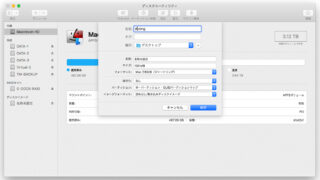
ではWindows10ではどうなのでしょうか?
昔は結構面倒でコマンドからあれこれやってましたが、Windows8 Proから(かな?)WindowsのPro版にはBitlockerが搭載され、この機能を利用して暗号化ドライブを簡単に作れるようになりました(Home版については最下部にアプリ情報を記載しています)。
方法は簡単。
[ディスクの管理]の画面で、仮想ディスクを保存しておくドライブを[Volume]リストからクリックして選択し、[操作]メニュー→[VHDの作成]で仮想ドライブを作成します。
保存ドライブは内蔵するSSDなどを指定しますが、次の画面で再度正しく指定します。
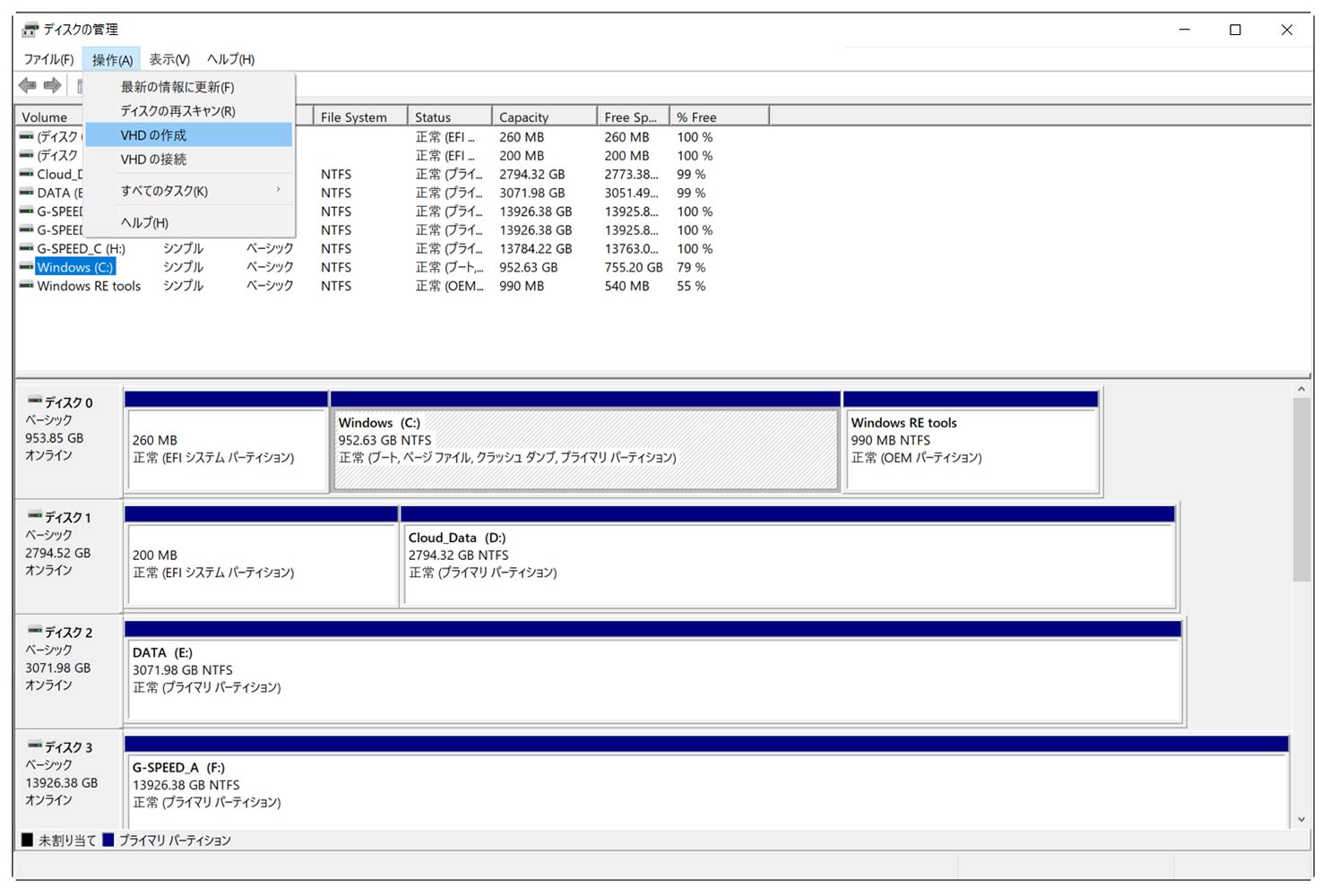
[VHDの作成]をクリックすると以下のようなウィンドウが開きます。
[場所:]で仮想ディスクのデータを保存する場所とファイル名を指定します。
[仮想ハードディスクのサイズ]は、必要な容量を任意に指定します。当然ですがそのデータを置くドライブの空き容量より大きなサイズは指定してはいけません。また、起動ドライブである「Cドライブ」は空き容量を多く残しておかないとシステムやソフトウェアがまともに動かなくなりますので、容量はじっくり検証しましょう。
[仮想ハードディスク フォーマット]は、どちらでもかまいませんが、Windows8以降のOSでしか使用しないなら[VHDX]を選択しておくとよいでしょう。
[仮想ハードディスクの種類]は、[容量固定]にするとすぐに上記で指定した容量を確保して、保存場所のドライブの容量を消費します。[可変容量(推奨)]にしておけば、とりあえず仮想ドライブの容量は最小限にとどめ、仮想ドライブの中にデータが保存されたらその都度データサイズを変更して行くものです。無駄な空きスペースの分の容量を消費しなくてすみますので[可変容量(推奨)]にしておくとよいでしょう。
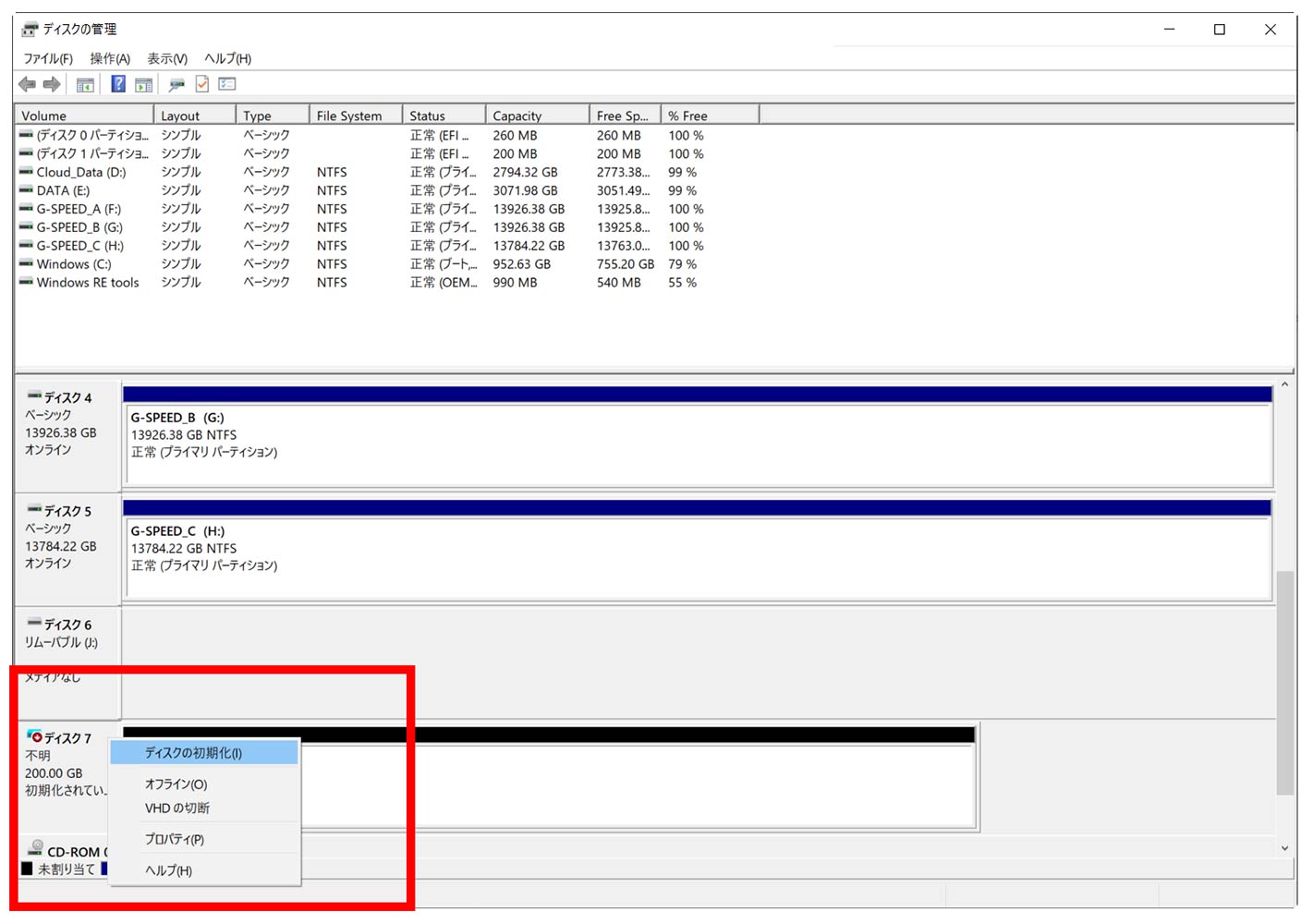
作成したら、下部から作成したディスクのタイトル部分で右クリックし[ディスクの初期化]をクリックします。次に表示されるウィンドウではそのまま[OK]をクリックすればOKです。
次にディスクの右側の帯の部分を右クリックして[新しいシンプルボリューム]をクリックして、記憶ドライブとして使用できるようにします。ここは通常のHDDやSSD、USBメモリーなどを初期化するのと同じ手順です。ドライブ文字は自動で空いているものを割り当てようとしますが、[Z:]や[X:]など、ほかの機器を使用しても使いそうもない文字を当てておくと良いかもしれません。
ここまででドライブ自体の作成はできましたが、まだ安全なパスワード付きのドライブにはなっていません。
次に[PC]を開いてマウントされいているドライブの中から、今作成したドライブを右クリックします。
右クリックで表示されるメニューから、[Bitlockerを有効にする]をクリックします(Windows Pro版のみの機能です)。表示されたウィンドウでパスワードを入力し、あとは[次へ]をクリックしていけばOK。もし仮想ドライブのデータをUSBメモリーや携帯SSDなどに保存し、複数のパソコンでも開けるようにしたい場合は、
暗号化モードを[互換モード]にしておくとよいでしょう。
そのパソコンのみで使用するなら[新しい暗号化モード]にしておけば大丈夫です。
これで完了です。
あとは使用したいときに作成したVHDファイルをダブルクリックでマウントしたり、右クリックして取り出して普段は中身が見えなくしておけます。
これで筆者が使用しているハイパワーなノートパソコンDAIV NG7500に とりあえず200GBの領域を作ってあります。
容量可変にしてあるので、実際には200GBも消費していませんが、必要な時にそこまで膨らますことができます。
WindowsのHome版では・・・
そして、軽量タイプのm-Bookにも同じことをやろうと思ったら・・・できない・・・。
BitlockerはWindowsのPro版以上に搭載されている機能なんですね。Windows10 Homeでは使えません。
ワタシの使用するマウスコンピューターのDAIVは購入時にPro版に変更できるけど、m-BookはHomeしか選択肢がなかったので初めてWindowsのHome版を使用したのですが、こういうときにHome版は困りますね・・・。
後からPro版にアップグレードすると14,000円くらいします。購入時なら6,000円くらいでPro版に変更できるので、暗号化を使用する方はWindowsはPro版を選ぶようにした方が良でしょう。他にもWindows Updateのタイミングの問題など、ワタシはPro版を選ぶことを強く推奨しておきます。
Windows10 Homeで暗号化する手がないものか探してみたらフリーウェアでありました。いいソフトウェアが。
「Veracrypt」 というソフトです。日本語化にも対応しています。
これを使用すればWindowsのHome版でも仮想のドライブを暗号化して作成できます。オープンソースなので変な仕込みはないであろうとワタシは想像します。
試してみると、Home版でもちゃんと仮想の暗号化ドライブが作れました。
慣れない人にはドライブ作成時にちょっと戸惑うかもしれませんが、丁寧に説明しているサイトもありますからそこを参照すると誰でも使えるでしょう。すでに丁寧に解説してくれているサイトがありますので以下にリンクを掲載しておきます。
暗号化が必要な方はお試しください。
Veracryptのダウンロードはこちらから ↓
以下のサイトなどの説明を見ると誰でもできるかと ↓
または